Browser Technical Information
Canvas and other applications highly recommend using the newest version of whatever browser you are using (as of Jan. 03, 2025):
- Chrome 130 and 131
- Firefox 132 and 133 (Extended Releases are not supported in Canvas)
- Internet Explorer 11 - IE 11 is not supported after Aug 3, 2019.
- Edge 130 and 131
- Safari 17 and 18 (Macintosh only)
Unsure if you meet the minimum requirements? Use detectmybrowser.com for assistance.
For more detailed information about Canvas browser requirements, visit the Browser and Computer Requirements article in the Canvas Guides. Contact your College IT Help Desk for technical assistance.
- Launch the Google Chrome browser and click Customize and control Google Chrome (three vertical dots) in the top-right corner of the window.
- At the bottom of the drop-down menu, hover your mouse over the Help menu.
- Another small menu will appear; select About Google Chrome.
- This will bring you to a page that will automatically check for updates. If required, click Relaunch to apply the updates.
See this Google Support article for more information.
The browser saves your opened tabs and windows and reopens them automatically when it restarts. Your Incognito windows won't reopen when Chrome restarts. If you'd prefer not to restart right away, click Not now. The next time you restart your browser, the update will be applied.
- Launch the Mozilla Firefox browser and click Open application menu (three stacked horizontal lines) in the top-right corner of the window.
- At the bottom of the drop-down menu, click the Help link.
- The Firefox help menu will appear; select About Firefox.
- The "About Mozilla Firefox" window will open; Firefox will check for updates and download them automatically.
- When the download is complete, click Restart to apply the updates.
See this Mozilla Support article for more information.
- Launch the Microsoft Edge browser and click Settings and more menu (three horizontal dots) in the top-right corner of the window.
- At the bottom of the drop-down menu, hover your mouse over Help and feedback.
- Another small menu will appear; select About Microsoft Edge.
- This will bring you to a page that will automatically check for updates.
See this Microsoft Support article for more information.
- Click the Apple logo in the top-left corner of the screen and select System Preferences.
- Select System Updates (gear icon).
- Your computer will then check if there are any updates or upgrades available for your Mac.
See this Apple Support article for more information.



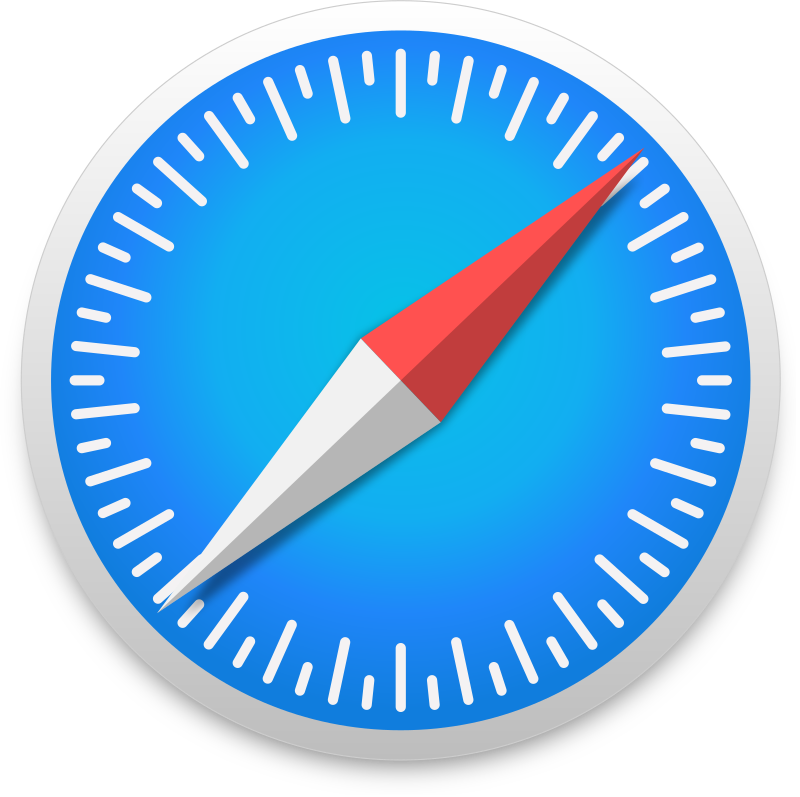
0 Comments
Add your comment